|
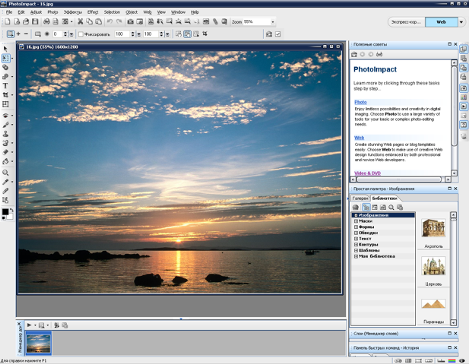 PhotoImpact - один из лучших редакторов графики для обработки фотографий, дизайна и веб-графики. Содержит множество фильтров, эффектов и заготовок, постоянно обновляемых через Интернет. Позволяет оптимизировать графику для размещения в Интернет.Отказаться от своих привычек очень сложно. Наверняка вы не раз безуспешно пробовали изменить себя к лучшему: садились на диету, давали себе слово вставать на десять минут раньше обычного, чтобы не опаздывать на работу или учебу, обещали самому себе, что не будете откладывать все важные дела «на потом». Разрушить этот гордиев узел под силу далеко не каждому. А что же в таком случае можно сказать о тех людях, которые пытаются изменить не свои, а чужие привычки? Одно из двух: либо они идеалисты, либо в их арсенале есть очень весомые аргументы. Компанию Ulead, пожалуй, можно причислить к первой категории. Потому что, только руководствуясь идеалистическими соображениями, можно надеяться на то, что в один прекрасный день все дизайнеры мира откажутся от Adobe Photoshop. Если, конечно, Ulead на этот раз, не приготовила тот самый решающий «аргумент» в виде двенадцатой версии программы PhotoImpact.Высококачественное редактирование изображений ,PhotoImpact12 включает полный набор мощных инструментов для удовлетворения любых потребностей даже самых требовательных пользователей.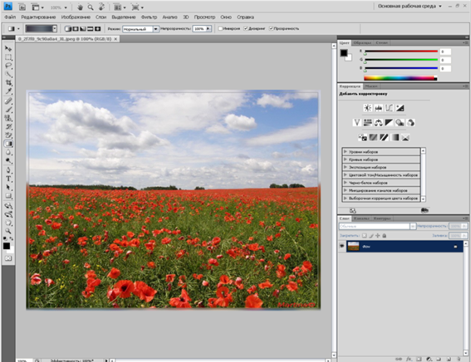 Обычно отсутствие конкурентов плохо сказывается на продукте... Но в случае с Photoshop все иначе! Компания Adobe регулярно выпускает новые версии программы ( уже вышла новая версия CS5), оснащая ее все новыми возможностями и при этом упрощая работу с ней. Именно поэтому поль зователи всегда с нетерпением ждут каждой новой версии Photoshop. Несмотря на то, что конкуренты часто предлагают в своих продуктах интересные решения, они, даже вместе взятые, всегда проигрывает тому, что предлагает Photoshop. Вот и получилось, что Фотошоп превратилась в некую самодостаточную программу, доминирующую в данной отрасли. Она не была с самого начала лучшей программой редактирования изображений, как не была и самой первой. Однако простой на первый взгляд интер фейс и несколько потрясающих функций этой программы сделали ее хитом рынка с первого издания. Примерно десятилетие спустя, благодаря немалым инвестициям и творческому потенциалу команды программистов и организаторов проекта, Photoshop стала самой популярной программой подобного рода. Что такое Фотошоп Adobe Photoshop —растровый графический редактор , разработанный и распространяемый фирмой Adobe Systems. Этот продукт является лидером рынка в области коммерческих средств редактирования растровых изображений, и наиболее известным продуктом фирмы Adobe. Часто эту программу называют просто Photoshop (Фотошоп). В настоящее время Photoshop доступен на платформах Mac OS и Microsoft Windows. Ранние версии редактора были портированы под SGI IRIX , но официальная поддержка была прекращена начиная с третьей версии продукта. Для версии CS 2 возможен запуск под Linux с помощью альтернативы Windows API — Wine 0.9.54 и выше. Несмотря на то что изначально программа была разработана для редактирования изображений для печати на бумаге (прежде всего, для полиграфии), в данное время она широко используется в веб дизайне. В более ранней версии была включена специальная программа для этих целей — Adobe ImageReady, которая была исключена из версии CS3 за счёт интеграции её функций в сам Photoshop Photoshop тесно связан с другими программами для обработки медиафайлов, анимации и другого творчества. Совместно с такими программами, как Adobe ImageReady(программа упразднена в версии CS3), Adobe Illustrator, Adobe Premiere, Adobe After Effects и Adobe Encore DVD , он может использоваться для создания профессиональных DVD, обеспечивает средства нелинейного монтажа и создания таких спецэффектов, как фоны, текстуры и т. д. для телевидения, кинематографа и всемирной паутины. Основной формат Photoshop, PDS, может быть экспортирован и импортирован во весь ряд этих программных продуктов. Photoshop CS поддерживает создание меню для DVD. Совместно с Adobe Encore DVD, Photoshop позволяет создавать меню или кнопки DVD. Photoshop CS3 в версии Extended поддерживает также работу с трёхмерными слоями. Из-за высокой популярности Photoshop, поддержка его формата файлов, PSD, была реализована в его основных конкурентах, таких, как Macromedia Fireworks, Corel Photo-Paint, Pixel image editor, WinImages, GIMP, Jasc Paintshop Pro и т. д. Photoshop v.10.0, датируемый апрелем 2007, имеет название «Photoshop CS3». Аббревиатура «CS3» означает, что продукт интегрирован в третью версию пакета программ «Adobe Creative Suite». В предыдущих продуктах — Photoshop CS и CS 2 c целью отличия от прежних версий и укрепления принадлежности к новой линейке продуктов, был изменён символ программы: вместо изображения глаза, которое присутствовало в версиях с 3-й по 7-ю, в стилевом решении использовалось изображение перьев. В Photoshop CS3 в иконке приложения и экране-заставке используются буквы из названия продукта «Ps» на синем градиентном фоне. Список нововведений включает в себя новый интерфейс, увеличенную скорость работы, новый Adobe Bridge, новые фильтры и инструменты, а также приложение Device Central, позволяющее осуществлять предварительный просмотр работы в шаблонах популярных устройств, например мобильных телефонов. Последние версии включают в себя Adobe Camera RAW — плагин, разработанный Томасом Кноллом, который позволяет читать ряд RAW-форматов различных цифровых камер и импортировать их напрямую в Photoshop. Предварительная версия плагина была также доступна для Photoshop 7.0.1 по цене 99 долларов США. Хотя Photoshop практически монополизирует профессиональный рынок, его цена (649 $ на май 2007) привела к появлению конкурирующих программных продуктов, занимающих среднюю и низшую ценовую нишу рынка, некоторые из которых, к примеру GIMP, совершенно бесплатны. Для завоевания этой части рынка и для противостояния необычайно высоким показателям нелегального использования своих профессиональных продуктов без лицензии, Adobe представил программы среднего и низшего класса Photoshop Elements и Photoshop Album , первая из которых является урезанной версией Photoshop стоимостью менее 100 $, а вторая распространяется бесплатно и служит для организации и элементарной обработки фотографий. Продукт нацелен на любительский рынок, так как ограниченная функциональность делает Photoshop Elements неподходящим для подготовки изображений к печати. Программа Adobe Photoshop Lightroom (стоимостью около 300 $) служит исключительно для «проявки» цифровых негативов, простой ретуши фотоснимков и организации их каталога. Архивы тэгов: Фотошоп для Начинающих Опубликовал Фотошопер | Published: 27.07.2009 Форматы файлов – основа работы с цифровыми фотографиями. RAW. Формат файлов содержащий необработанную информацию, поступающую напрямую с матрицы фотокамеры. Эти файлы не обрабатываются процессором камеры (в отличие от JPG) и содержат оригинальную информацию о съемке. RAW может обитать сжат без потери качества. Преимущества RAW очевидны – в отличие от JPG, который был обработан в камере [...] Опубликовано в рубрике Общая | Теги Фотошоп для Начинающих Особенности Несмотря на то, что изначально программа была разработана как редактор изображений для полиграфии, в данное время она широко используется и в веб-дизайне. В более ранней версии была включена специальная программа для этих целей — Adobe ImageReady, которая была исключена из версии CS3 за счёт интеграции её функций в сам Photoshop, а также включения в линейку программных продуктов Adobe Fireworks, перешедшего в собственность Adobe после приобретения компании Macromedia. Photoshop тесно связан с другими программами для обработки медиафайлов, анимации и другого творчества. Совместно с такими программами, как Adobe ImageReady (программа упразднена в версии CS3), Adobe Illustrator, Adobe Premiere, Adobe After Effects и Adobe Encore DVD, он может использоваться для создания профессиональных DVD, обеспечивает средства нелинейного монтажа и создания таких спецэффектов, как фоны, текстуры и т. д. для телевидения, кинематографа и всемирной паутины. Основной формат Photoshop, PSD, может быть экспортирован и импортирован всеми программными продуктами, перечисленными выше. Photoshop CS поддерживает создание меню для DVD. Совместно с Adobe Encore DVD, Photoshop позволяет создавать меню или кнопки DVD. Photoshop CS3 в версии Extended поддерживает также работу с трёхмерными слоями. Из-за высокой популярности Photoshop, поддержка его формата файлов, PSD, была реализована в его основных конкурентах, таких, как Macromedia Fireworks, Corel PHOTO-PAINT, Pixel image editor, WinImages, GIMP, Jasc Paintshop Pro и т. д. Photoshop поддерживает следующие цветовые модели или способы описания цветов изображения (в нотации самой программы — режим изображения): Поддерживается обработка изображений, как с традиционной глубиной цвета (8 бит, 256 градаций яркости на канал), так и с повышенной (16 бит, 65536 оттенков в каждом канале). Возможно сохранение в файле дополнительных элементов, как то: направляющих (Guide), каналов (например, канала прозрачности — Alpha channel), путей обтравки (Clipping path), слоёв, содержащих векторные и текстовые объекты. Файл может включать цветовые профили (ICC), функции преобразования цвета (transfer functions). http://ru.wikipedia.org/wiki/Adobe_Photoshop Версии Photoshop v.10.0, датируемый апрелем 2007 года, имеет название «Photoshop CS3». Аббревиатура «CS3» означает, что продукт интегрирован в третью версию пакета программ «Adobe Creative Suite». В предыдущих продуктах — Photoshop CS и CS 2, c целью отличия от прежних версий и укрепления принадлежности к новой линейке продуктов, был изменён символ программы: вместо изображения глаза, которое присутствовало в версиях с 3-й по 7-ю, в стилевом решении использовалось изображение перьев. В Photoshop CS3 в иконке приложения и экране-заставке используются буквы из названия продукта «Ps» на синем градиентном фоне. Список нововведений включает в себя новый интерфейс, увеличенную скорость работы, новый Adobe Bridge, новые фильтры и инструменты, а также приложение Device Central, позволяющее осуществлять предварительный просмотр работы в шаблонах популярных устройств, например мобильных телефонов. Последние версии включают в себя Adobe Camera RAW — плагин, разработанный Томасом Ноллом (Thomas Knoll), который позволяет читать ряд RAW-форматов различных цифровых камер и импортировать их напрямую в Photoshop. Хотя Photoshop практически монополизирует профессиональный рынок, высокая цена привела к появлению конкурирующих программных продуктов, занимающих среднюю и низшую ценовую нишу рынка, некоторые из которых, к примеру GIMP, совершенно бесплатны. Для завоевания этой части рынка и для противостояния необычайно высоким показателям нелегального использования своих профессиональных продуктов, Adobe представил программы среднего и низшего класса Photoshop Elements и Photoshop Album, первая из которых является платной урезанной версией Photoshop, а вторая распространяется бесплатно и служит для организации и элементарной обработки фотографий. Продукт нацелен на любительский рынок, так как ограниченная функциональность делает Photoshop Elements неподходящим для подготовки изображений к печати. Программа Adobe Photoshop Lightroom служит исключительно для «проявки» цифровых негативов, простой ретуши фотоснимков и организации их каталога. Надо заметить, что борьба Adobe с нелегальным использованием своих приложений принимает все более маниакальные формы. Для CS4 практически нормальным стали периодические сбои системы учета лицензий, после которых Photoshop переставал запускаться, сообщая о прекращении действия лицензии (так называемая, ошибка 150:30). Для ее устранения имеется целый комплекс действий, описанный отдельной TechNote. Меньше всего повезло пользователям Photoshop Elements 8 для Mac OS — её вообще невозможно запустить (с тем же сообщением об ошибке 150:30), если основным языком в операционной системе выбран русский (а также некоторые другие языки, например, польский, чешский и т. д.) http://ru.wikipedia.org/wiki/Adobe_Photoshop Как установить кисть в Photoshop Скачиваем архив, распаковываем его и помещаем файл *.ABR в папку Brushes (Кисти).
Если вы не меняли путь установки, то эта папка находится тут:
C:\Program Files\Adobe\Adobe Photoshop CS2\Presets\Brushes (для английской версии)
C:\Program Files\Adobe\Adobe Photoshop CS2\Предустановки\Кисти (для русской версии)
Открываем Photoshop, из меню вверху, выбираем:
Edit > Preset Manager (для английской версии)
Редактирование > Инициализация Менеджера (для русской версии)
Затем, нажимаем кнопку Load (Загрузить) и выбираем нужный нам файл с кистями, после чего нажимаем кнопку Done (Загрузка). Photoshop для мобильных телефонов Cегодня
программы, которые использовались только на ПК, стают доступными и в
мобильном варианте. Так компания Adobe предлагает нам мобильную версию
своего известнейшего продукта Photoshop. Что же именно представляет
собой эта программа? К сожалению, в «мобильной» версии мы не увидим
привычных функций для работы с цифровыми изображениями.
Каждому зарегистрировавшемуся пользователю выделяется 2 ГБ дискового пространства для хранения фото.
Пока список поддерживаемых моделей телефонов очень ограничен. Это:
Blackjack, Blackjack II, Motorola Q9C, Motorola Q9H и Treo 750.
Ожидается, что со временем этот список значительно расширится. Установка обоев на рабочий стол Многие не могут устанавливать обои на рабочий стол, на самом деле это очень просто, Вам достаточно сделать пару несложных шагов: - создаем папку на диске, на пример «обои» - заходим на сайт с понравившейся картинкой, подводим к ней курсор мыши, правая кнопка на фото выбегает меню, жмем «сохранить изображение как», находим нашу папку для фото и сохраняем фото туда - скрываем все окна на рабочем столе, жмем на чистом поле правую кнопку мыши выбираем «свойства» - сверху закладка «рабочий стол» - жмем кнопку «обзор» которая находится с права в окне и выбираем нужную картинку в нашей папке. Далее просто жмем «применить» или «ок» Все готово, Вы самостоятельно установили обои на рабочий стол. Эффективная обработка фото в фотошопе Опубликовал Фотошопер | Published: 06.08.2009 
Читая статьи о фотошоп, я часто удивляюсь тому, насколько многие авторы усложняют решение по сути простых задач по обработке. Этим страдают и многие «монументальные» писатели, например, Дэн Маргулис. Но ему это простительно – его задача написать о всех тонкостях и нюансах процесса обработки, рассмотреть его со всех ракурсов и сторон. Хотя именно эта особенность подачи материала в его книгах отталкивает многих читателей. На самом деле, корни подобных способов «увеличить резкость в 40 действий» растут из очень простой вещи – люди, которые пишут эти уроки, никогда не работали с большим объемом фотографий. То есть, как правило, у них есть пара фотографий и они готовы в процессе их обработки убить вечер-другой. Но когда у тебя идут постоянные заказы, и с каждой фотосессии тебе надо серьезно обработать несколько десятков кадров – начинаешь задумываться о более простых и удобных способах обработки. О них мы сегодня и поговорим. Я расскажу вам о пяти простых, но очень эффективных инструментах фотошоп, которые я постоянно использую в своей работе. Перед тем, как обрабатывать фотографии в фотошоп, я всегда сначала работаю с кадрами в RAW-конвертере. Именно там я провожу основную цветокоррекцию и первичную обработку фотографий. По сути, я создаю «скелет» обработки, а в фотошоп работаю уже с деталями фотографии. Итак, мы поработали с фотографией в RAW-конвертере и открываем ее в фотошоп. Фотошоп встречает нас огромным количеством инструментов для обработки на все случаи жизни. Но мы поговорим о самых простых и эффективных из них. 1. Dodge Tool/Burn Tool 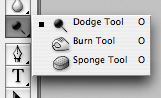
Главная функция Dodge Tool/Burn Tool – осветление/затемнение отдельных участков изображения. По сути, вы можете «рисовать» затемнение или наоборот – осветлять снимок. Это очень просто, попробуйте: уверен, вы оцените этот инструмент. Dodge/Burn Tool имеет всего две, но очень важные настройки. Range – Выбор области применения
 Вы можете использовать этот инструмент на темные (Shadows), светлые (Highlights) или нейтральные (Midtones) области фотографии. Например, вам нужно осветлить темные участки подбородка (при обработке портрета), а светлые оставить не тронутыми. В таком случае мы ставим режим Shadows в Dodge Tool, и она будет осветлять только темные участки мест, на которые мы ее применим. Exposure – сила воздействия
 Очень важно правильно выставить силу воздействия. Многие люди, экспериментируя с фотошопом, пробуют Dodge/Burn на 100%. И, затемняя изображение, получают черные «дыры», а осветляя – сплошные пересветы. Конечно, получая такой результат, они больше не возвращаются к этому инструменту. Но Dodge/Burn – это тонкий инструмент. Если вы работаете по теням или светам – попробуйте силу применения в 7-10%, если с нейтральными участками – 10-20%. Для каждого случая сила воздействия подбирается отдельно, но, немного поработав с этим инструментом, вы начнете чувствовать, какая именно мощность нужна в каждом конкретном случае. Использование Dodge/Burn имеет массу способов применения: - Осветляйте радужку глаз
- Затемняйте линии формы лица на мужском портрете
Скулы, линия подбородка, линия носа, брови – любые лицевые линии, если их немного затемнить, приобретут больший объем и контрастность. Мужчина на фотографии станет выглядеть более жестким и волевым.Этот прием я использую при обработке практически всех мужских Ч/Б портретов. Для цвета этот прием не всегда подходит, так как “рушит” цвета, но на Ч/Б картинке работает просто отлично. 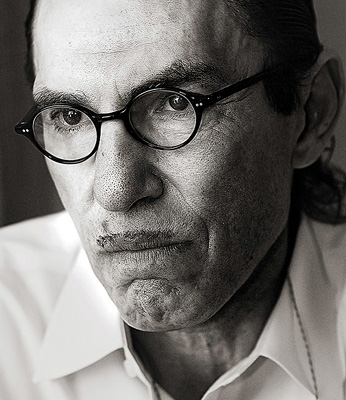
На женском портрете надо очень аккуратно использовать этот прием, так как женщину украсит только акцентирование тех лицевых линий, которые придают ей женственность. В ином случае вы получите портрет мужеподобного существа. - Осветляйте области контрового света
Контровой свет сам по себе – замечательная вещь. Но если вы с помощью Dodge Tool усилите его эффект – картинка станет еще лучше. Особенно здорово это смотрится на концертных фотографиях, когда музыкантов освещает хороший контровой свет. - Отбеливайте зубы вашим моделям
Именно используя Dodge Tool, проще и эффективнее всего отбеливать зубы на фотографии. Немного попозже я обязательно напишу отдельный урок о правильном отбеливании зубов с помошью Dogde Tool. - Ретушь
Просто примените Dodge Tool на радужку глаз – это самый простой способ ее осветлить. Тем самым вы акцентируете внимание зрителя на глаза модели.На всех этих портретах я высветлял радужку глаз именно для того, чтобы привлечь внимание зрителя к глазам и добавить психологизма в кадр. 


2. Clone Stamp 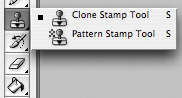
В фотошопе существует несколько инструментов для ретуши изображений, и каждый из них по своему хорош. Но «Штамп» – самый универсальный в применении инструмент. Его функция – брать определенный участок изображения и копировать его. Тем самым мы можем, например, заретушировать морщины – просто «заменив» их участками гладкой кожи. Для этого нажимаем Alt и выбираем область, откуда будет браться картинка, и потом, просто кликая по нужным участкам изображения, мы будем копировать ее на них. В настройках штампа важно обратить внимание на два параметра: Mode
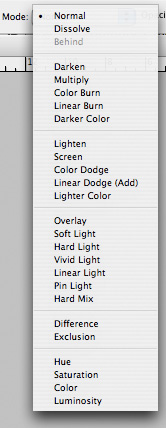 Это режимы, в которых будет работать штамп. Например, в режиме Darken штамп будет «заменять» только более светлые зоны, нежели выбранный участок. По сути – вы можете затемнять светлые зоны изображения, оттого и название режима – Darken. И, сооветственно, в режиме Lighten штамп будет работать только на более темные зоны изображения, осветляя их. Clone Stamp имеет много режимов работы – поэкспериментируйте с ними, уверен, вы получите интересные результаты.
Описывать работу каждого режима, на мой взгляд, не имеет смысла – в фотошопе для всех инструментов действуют по сути одни и теже принципы работы режимов, только немного изменяясь под специфику конкретного инструмента. Opacity 
Opacity – значит непрозрачность. Проще говоря, чем меньше вы поставите процент в этой настройке, тем более прозрачная будет «работа» штампа. Например, при 100% штамп полностью заменит выбранный участок, а при 50% – будет полупрозрачным. Для ретуши лица, как правило, используется 10-30%, в ином случае будет слишком четко виден след штампа. Использование Clone Stamp Ретушь во всех ее проявлениях – основное назначение штампа. Прежде всего штамп используется для ретуши кожи – убирать морщины, синяки под глазами, отеки и прочие прекрасные творения матери-природы. 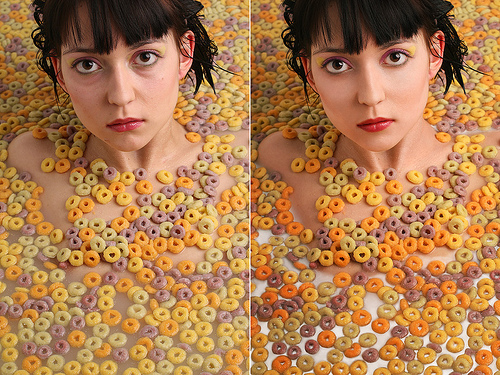
Также можно заретушировать, например, нежелательный объект в кадре. Если, конечно, он не занимает половину фотографии. Очень удобно использовать штамп для устранения небольших пересветов. Например, у вашей модели на кончике носа небольшое пятнышко пересвета. Мы берем штамп, ставим режим Darken и в пару кликов затемняем это пятнышко. 3. History Brush 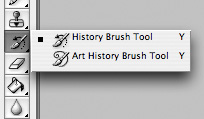
Хистори браш – это машина времени для обработки фотографий. Вы можете брать любую стадию обработки и кисточкой рисовать из нее по вашему изображению. History Brush таит в себе огромные возможности. Подробно о работе этого инструмента я уже писал в отдельной статье. В ней вы найдете подробный урок по применению хистори браш и узнаете, как увеличивать резкость только на нужных вам участках изображения. Безусловно, увеличение резкости не единственная область ее применения. В будущих статьях, я расскажу, как с помощью History Brush работать с цветом на фотографии. 4. Black&White Инструмент Black&White находится во вкладке Image–>Adjustments. Или можно просто создать Adjustment layer (Корректирующий слой) на фотографии. 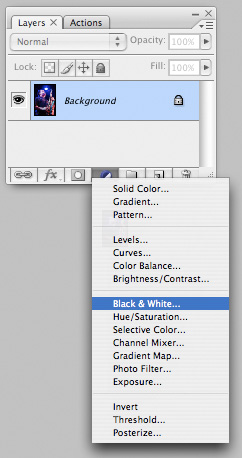
Главная функция инструмента Black&White – «правильный» перевод цветного изображения в ч/б. Правильный потому, что вы можете изменять черно-белое отображение каждого из цветов. Тем самым вы сможете получить красивую и «вкусную» ч/б картинку. 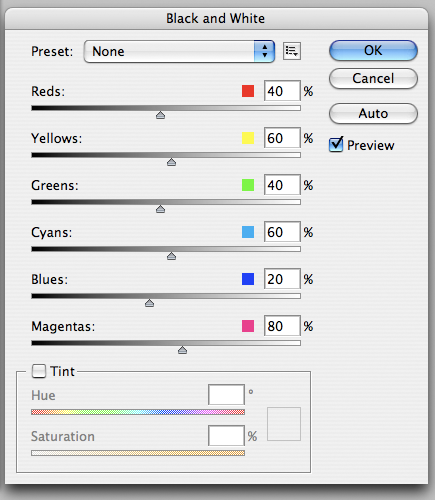
Но на этом функционал B&W не ограничивается. С помощью этого инструмента можно получить очень интересную и цветную картинку. Применим на нашу картинку B&W, а затем включим режим слоя Overlay. Теперь, манипулируя рычажками управления B&W и прозрачностью слоя, мы можем получить очень интересную картинку. Для большей наглядности я поставил довольно высокий Opacity слоя с B&W – 62% и повернул на максимум рычажки Greens, Cyans, Blues и Magentas. Как мы видим, картинка стала сразу насыщеннее и контрастнее (кликните по картинке для увеличения). 
А теперь обратим внимание на галочку Tint. Включив ее, мы сможем тонировать изображение в нужный нам цвет. 
Использование Вариантов использования B&W как при работе с цветом, так и при обработке Ч/Б – масса.
В одной из следующих статей я, на примере обработки нескольких фотографий, расскажу о всех основных нюансах работы с Black&White. 5. Shadow/Highlights 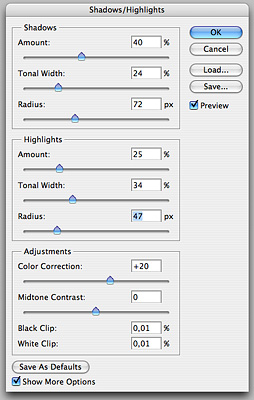
Shadow/Highlights также находится во вкладке Image–>Adjustments (там вообще, кстати, много интересных инструментов находится, советую поэкспериментировать со всеми) Этот инструмент создан, чтобы затемнять пересвеченые области и вытягивать света из теней. Кроме самого очевидного применения – устранять пересветы и недосветы, S/H отлично работает также и для создания ощущения большей глубины картинки. Мы можем в светлые области добавить темных полутонов, а в темные – светлых. Тем самым, картинка станет более объемной и глубокой. Например, на этой фотографии с помощью S/H я добавил объема шерсти щенка и картинка сразу стала интересней. 
На самом деле, Shadow/Highlights – совершенно незаменимый инструмент для любой серьезной обработки. Практически любую фотографию можно сделать лучше, если грамотно применить S/H. Хочется рассказать о всех настройках S/H и его функционале, но это действительно тема для отдельной статьи. В будущем, я обязательно вернусь к теме Shadow/Highlights, а пока просто попробуйте поэкспериментировать – пробуйте разные варианты настроек и смотрите на результат. По моему опыту, этот способ – самых действенный для освоения новых вещей. Как мы видим, все эти инструменты очень просты в использовании, но при этом – потрясающе эффективны. Попробуйте поэкспериментировать с ними и вы почувствуете сколько возможностей они дают при обработке. Думаю стоит сделать серию статей о простых, но очень эффективных инструментах в Фотошоп. И в следующей статье я расскажу об инструментах для серьезной работы с цветом на фотографии. По материалам: http://clubs.ya.ru/4611686018427416815/replies.xml?item_no=393&ncrnd=6727 ВНИМАНИЕ !!! 1 На первой страничке вы можете ознакомиться с работами ,которые сделаны при помощи программ фотошопа 2. На второй страничке Вы найдёте красочные обои на ваш рабочий стол 3. На третьей страничке я предлагаю Вам ознакомиться с некоторыми программами PHOTOSHOP. 4. На четвёртой странице Вы можете посмотреть и скачать картинки в формате PNG. 5.На пятой странице размещены рамки и фоторамки для Ваших фотографий. 6. На шестой страничке анимации и способы изготовления анимаций. 7.Седьмая страничка "Ассорти". Здесь Вы можете найти всё , что ещё может пригодиться в работе с фотографией или картинкой . 8.На восьмой странице размещены статьи, связанные с ФОТО. 9.Форум - пишите , спрашивайте , критикуйте, советуйте. Мне очень дороги Ваши советы и интересны Ваши мнения. Жду ! |
|
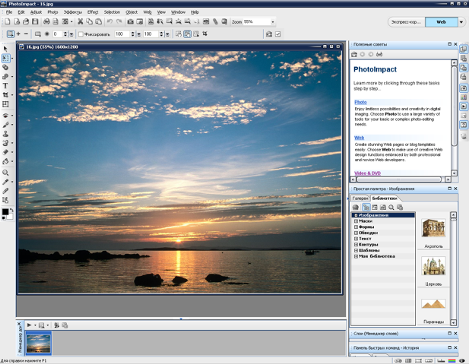
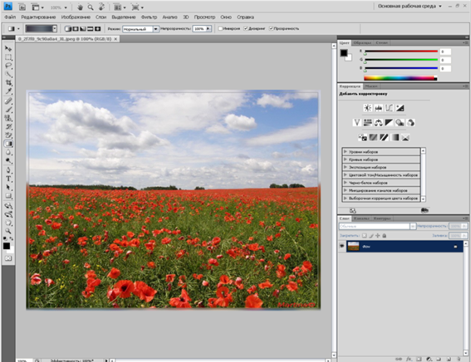







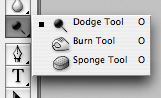
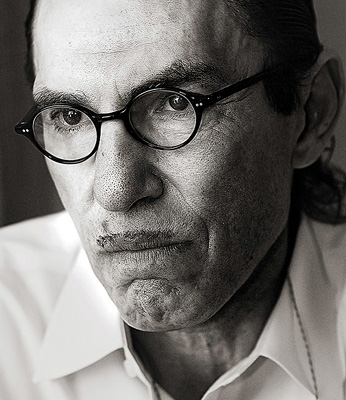




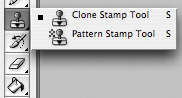
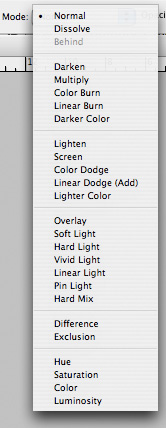
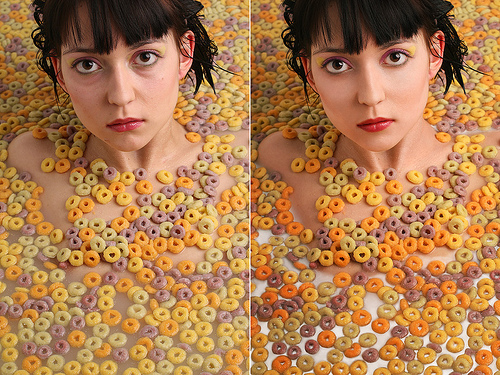
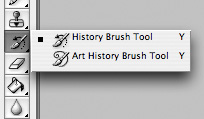
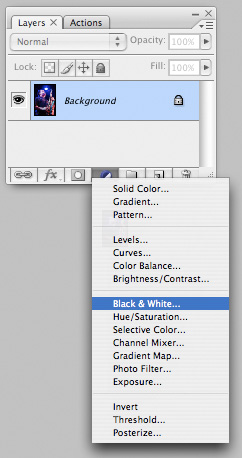
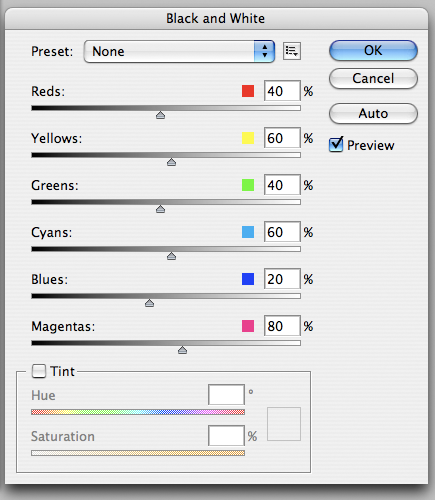


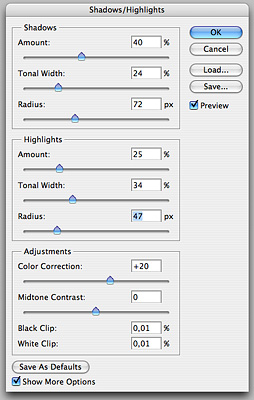

Работа с текстом в фотошопе